Hexlock Android App – Protect Your Android Device
There are a lot of people out there who will jump on any chance they get to intrude your privacy. And when you use a smartphone or a PC for your day-to-day activities, protecting them from others become a very important task. If you use an Android smartphone, then it is your responsibility to protect your device from unauthorized usage. If you are not taking any precautions, then you can’t blame anyone but yourself if any private information is stolen.
There are many applications available in the Google play Store that you can use to protect your smartphone, but out of all of them, Hexlock – App Lock and Security stands out as it provides some really great protection features. The app allows you to set parental controls, set lock profiles and lock certain applications only. So, in this article, we are going to see the Hexlock Android app review and learn how to use it to protect our Android device from unauthorized access.
Hexlock Android App Review
Hexlock app is available for free from Google Play Store. You can download the applock application directly on your smartphone and install it without any issue.
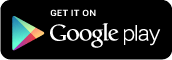
- If you don’t want to lock your entire device and only certain apps, then you can do so using the application.
- Set lock profiles to activate automatically when you are near any WiFi networks.
- Set parental controls and prevent your kids from making in-app purchases or changing the settings when they are using your device to play games.
- You can lock certain personal apps on your device so that even when someone else use your phone, you don’t have to worry about it.
- PIN/Pattern locking methods available with Hexlock app.
Once you have successfully installed the applock on your smartphone, you will have to launch it to set up your profiles.
When you open Hexlock, you will be asked to enter a PIN or Pattern to lock the apps. Choose whichever you feel comfortable with. In this case, I am going to choose PIN to lock the apps on my device.

Set Profiles
By default, the application has 3 different profiles – Off, Work and Home. The “Off” profile deactivates the app locks and makes all the applications accessible in your smartphone, which means anyone can use your phone without any restrictions. There are other profiles available as well like “Parental”, “School” and “Cafe” that can be added.
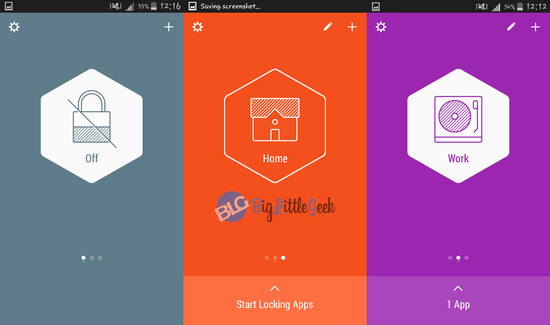

However, you can choose the apps that you want to lock in the “Work” and “Home” profiles. Click on “Start Locking Apps” at the bottom of the profile page and you will see a list of all the apps installed in your smartphone.
You can then start tapping the apps that you want to lock for the particular profiles. Like if you are using the “Work” profile, lock the apps that you don’t want your colleagues to use. And for “Home”, lock the apps that you don’t want your family members to use.
To lock the apps, you just have to tap on them once and the locks will be activated. You will see the slider move and change the color specifying that the locks are activated. Now, to use those apps, you will have to enter the PIN/Pattern that you chose in the beginning.

Settings Options
There are many options in the Settings menu that you can use to protect your smartphone and the applock from unauthorized access. Let’s have a look at the options in the Settings menu.

- Passcode Type: You can change the passcode type from this option. If you have selected PIN in the beginning, you can change it to Pattern from this option and vice versa.
- Require Passcode: You can set a delay to enter passcode when reopening an app from immediately to 10-60 seconds.
- Uninstall Prevention: When you activate this option, it will prevent unauthorized users from uninstalling Hexlock Android app.
- Enable Auto-activate: When you activate this option, it will automatically switch profiles when you change WiFi networks.
- Notify to Lock New Apps: When you download a new app on your device, Hexlock will notify you to add it to one or more existing lock profiles.
- Remove Ads: You can upgrade the Hexlock app and remove the ads from the app.
Once you have done all the settings and locked the applications on your smartphone, you will see a notification in the panel of your smartphone displaying the number of the apps that are locked using the Hexlock Android app.
The notification will also show you the active profile along with the number of locked apps in the panel.

Conclusion
The best thing about Hexlock Android app is that it has a simple UI that makes it extremely easy for anyone to create lock profiles and add apps to lock in it.
So if you use your Android device to conduct financial transactions or you use it to access work-related information, then you should consider installing the app and lock all those applications to prevent unauthorized users from accessing it.
I hope that you liked the article about Hexlock Android app review! If you liked it, then share it with your friends and ask them to install it on their smartphones as well to protect it from intruders.
Related Posts
About The Author
Littlegeek
Tech Geek Since 1985 - Cheif Geek at biglittlegeek.com since 2014, All around tech lover sharing great tips and advice online since 2004.





